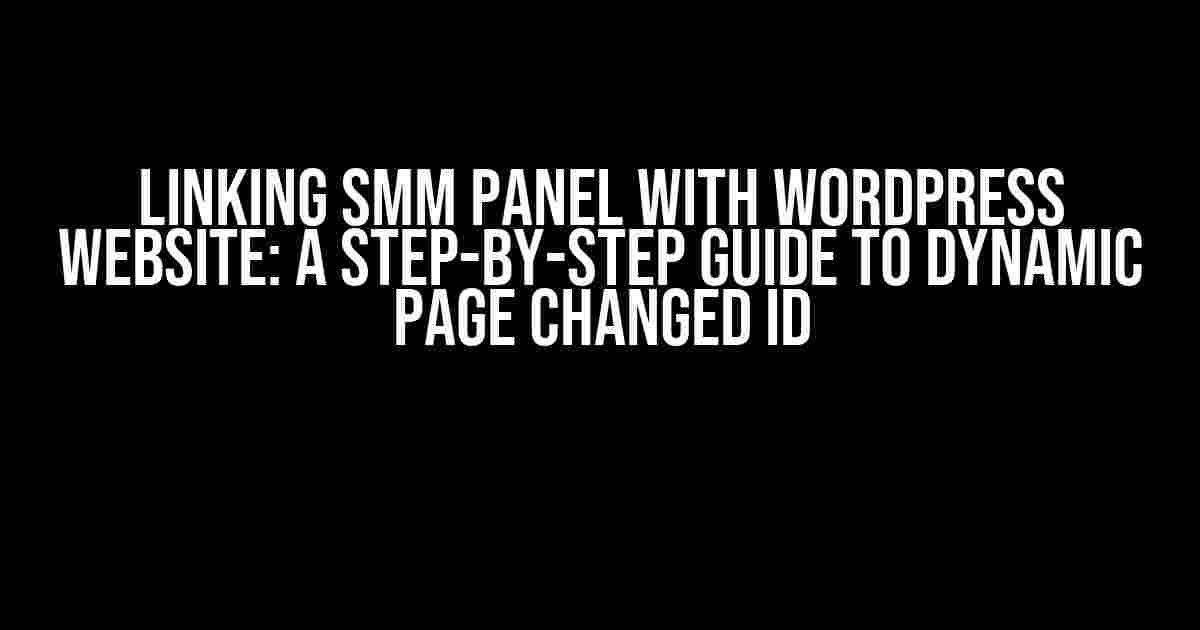Are you tired of manually updating your social media presence every time you publish a new blog post on your WordPress website? Do you want to automate the process and save time? Look no further! In this comprehensive guide, we’ll show you how to link your SMM PANEL with your WordPress website using Dynamic Page changed ID. By the end of this article, you’ll be able to effortlessly share your content on social media platforms without lifting a finger.
- What is SMM PANEL?
- What is Dynamic Page changed ID?
- Why Link SMM PANEL with WordPress Website?
- Step 1: Install and Configure SMM PANEL
- Step 2: Enable Dynamic Page changed ID in WordPress
- Step 3: Create a New Dynamic Page changed ID
- Step 4: Integrate SMM PANEL with Dynamic Page changed ID
- Step 5: Test Your Integration
- Troubleshooting Common Issues
- Conclusion
What is SMM PANEL?
SMM PANEL is a powerful social media management tool that allows you to manage multiple social media accounts from a single dashboard. With SMM PANEL, you can schedule posts, track engagement, and analyze performance across various platforms. But what if you could take it to the next level by integrating it with your WordPress website?
What is Dynamic Page changed ID?
Dynamic Page changed ID is a feature in WordPress that allows you to dynamically update the page ID of a post or page based on certain conditions. This feature is often used to update the canonical URL of a page or to redirect users to a specific page. But in our case, we’ll use it to link our SMM PANEL with our WordPress website.
Why Link SMM PANEL with WordPress Website?
Linking SMM PANEL with your WordPress website offers numerous benefits, including:
- Automated social media posting: Say goodbye to manual social media posting and hello to streamlined content sharing.
- Increased engagement: By automating the posting process, you can focus on creating high-quality content that drives engagement and grows your audience.
- Time-saving: Spend more time on content creation and less time on social media management.
- Improved SEO: By automatically sharing your content on social media, you can increase your online visibility and drive more traffic to your website.
Step 1: Install and Configure SMM PANEL
Before we dive into the technical aspects, make sure you have SMM PANEL installed and configured on your WordPress website. If you haven’t done so already, follow these steps:
- Download and install the SMM PANEL plugin from the WordPress repository.
- Activate the plugin and navigate to the SMM PANEL settings page.
- Configure your social media accounts by adding your API keys and auth tokens.
- Set up your posting schedules and preferences.
Step 2: Enable Dynamic Page changed ID in WordPress
To enable Dynamic Page changed ID in WordPress, follow these steps:
- Navigate to the WordPress admin dashboard and go to
Settings > Permalinks. - Scroll down to the
Optionalsection and check the box next toDynamic Page changed ID. - Click
Save Changesto save your settings.
Step 3: Create a New Dynamic Page changed ID
To create a new Dynamic Page changed ID, follow these steps:
- Navigate to the WordPress admin dashboard and go to
Settings > Permalinks. - Click on the
Dynamic Page changed IDtab. - Click the
Add Newbutton. - In the
Dynamic Page changed IDfield, enter a unique ID for your SMM PANEL integration (e.g.,smp-panel-id).
Tip: Make sure to use a unique ID that doesn't conflict with any existing page IDs on your website. - In the
Conditionfield, selectPost Typeand choose the post type you want to automate (e.g.,Posts).
Tip: You can choose multiple post types or conditions to automate posting for different types of content. - Click
Save Changesto save your Dynamic Page changed ID.
Step 4: Integrate SMM PANEL with Dynamic Page changed ID
To integrate SMM PANEL with your Dynamic Page changed ID, follow these steps:
- Navigate to the SMM PANEL settings page and go to the
Automate Postingtab. - Click the
Add Newbutton. - In the
Post Typefield, select the post type you chose in Step 3 (e.g.,Posts).
Tip: Make sure to select the same post type to automate posting for the correct type of content. - In the
Dynamic Page changed IDfield, enter the unique ID you created in Step 3 (e.g.,smp-panel-id).
Tip: Make sure to enter the correct ID to ensure seamless integration. - Configure your posting schedule and preferences as desired.
- Click
Save Changesto save your SMM PANEL integration.
Step 5: Test Your Integration
It’s time to test your integration! Follow these steps:
- Create a new post or page on your WordPress website.
- Save and publish the post or page.
- Wait for the SMM PANEL automation to kick in (depending on your posting schedule).
- Check your social media accounts to ensure the post or page has been shared successfully.
Troubleshooting Common Issues
If you encounter any issues during the integration process, refer to the following troubleshooting tips:
| Issue | Solution |
|---|---|
| SMM PANEL not posting to social media | Check your API keys and auth tokens to ensure they are correct and up-to-date. Verify that your posting schedule is set correctly. |
| Duplicate posts on social media | Check your posting schedule to ensure it’s not set to post multiple times. Verify that your Dynamic Page changed ID is unique and doesn’t conflict with any existing page IDs. |
| SMM PANEL not recognizing Dynamic Page changed ID | Verify that you’ve entered the correct Dynamic Page changed ID in the SMM PANEL settings. Ensure that the ID doesn’t conflict with any existing page IDs. |
Conclusion
By following these steps, you’ve successfully linked your SMM PANEL with your WordPress website using Dynamic Page changed ID. With this integration, you can automate your social media posting and save time while increasing engagement and improving SEO. Remember to troubleshoot any issues that may arise and don’t hesitate to reach out for support.
Happy automating!Frequently Asked Question
Get ready to unlock the secrets of linking your SMM panel with your WordPress website using dynamic page changed ID!
What is dynamic page changed ID, and how does it benefit my WordPress website?
Dynamic page changed ID is a unique identifier that allows you to update your WordPress website’s page content dynamically. This feature enables you to link your SMM panel with your website, creating a seamless integration that automates content updates, saves time, and enhances user experience!
What are the prerequisites for linking SMM panel with WordPress website using dynamic page changed ID?
To get started, you’ll need a WordPress website with a dynamic page plugin installed, an SMM panel account, and a basic understanding of API integrations. Make sure you have the necessary API keys and credentials ready to establish a secure connection between your SMM panel and WordPress website!
How do I generate a dynamic page changed ID in WordPress?
In your WordPress website, navigate to the page where you want to integrate the SMM panel. Click on the “Edit” button, and in the page attributes, you’ll find the “Dynamic Page Changed ID” field. Generate a unique ID and copy it – you’ll need it later to link with your SMM panel!
What are the steps to link SMM panel with WordPress website using dynamic page changed ID?
Log in to your SMM panel, go to the API settings, and create a new API key. Then, in your WordPress website, navigate to the plugin settings, and paste the API key and dynamic page changed ID. Finally, configure the integration settings to establish a secure connection between the two platforms!
How do I troubleshoot common issues with linking SMM panel with WordPress website using dynamic page changed ID?
If you encounter issues, check the API key and dynamic page changed ID for accuracy, ensure the plugin is updated, and verify that the integration settings are correctly configured. You can also refer to the plugin documentation, SMM panel support, or online resources for further assistance!