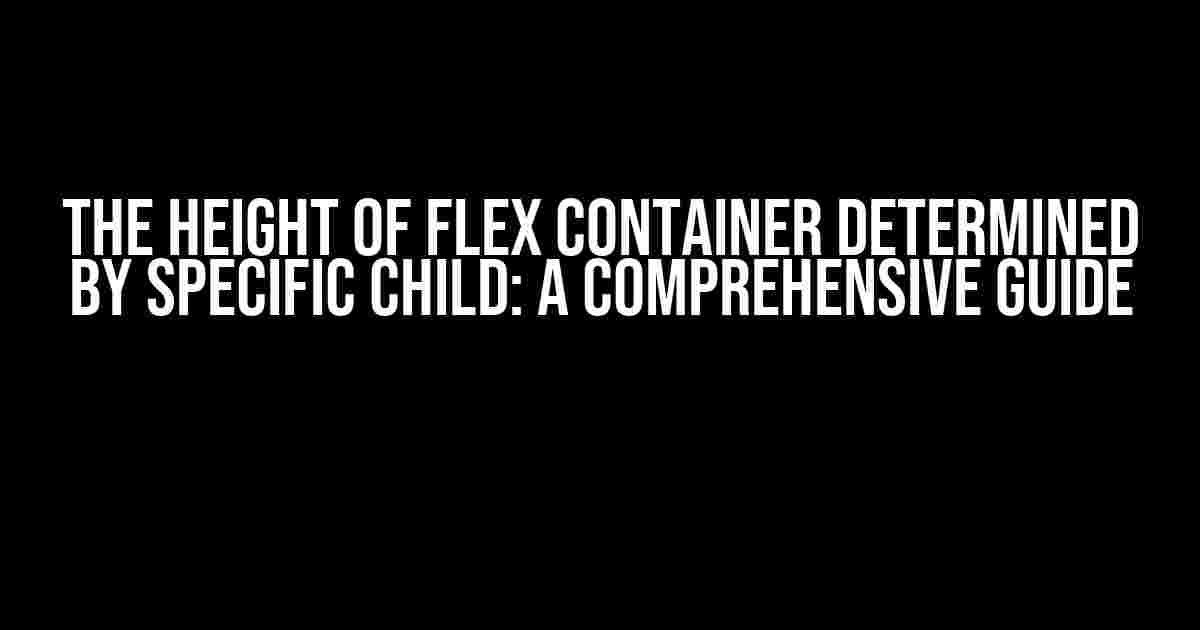When it comes to CSS flexbox, one of the most confusing aspects is how the height of the flex container is determined. Specifically, how does the browser decide the height of the flex container when one or more child elements have specific heights? In this article, we’ll dive deep into the world of flexbox and explore the answers to these questions.
Understanding Flexbox Basics
Before we dive into the specifics of flex container height, let’s quickly review the basics of flexbox. Flexbox is a layout mode that allows you to create flexible and responsive layouts. It’s primarily used for laying out elements in a row or column.
- Flex container: The parent element that has its display property set to flex or inline-flex.
- Flex items: The child elements of the flex container.
- Main axis: The primary axis of the flex container, which can be either horizontal (row) or vertical (column).
- Cross axis: The axis perpendicular to the main axis.
The Height of Flex Container: A Brief Overview
By default, the height of a flex container is determined by its content. This means that the container will stretch or shrink to fit the content, depending on the flex direction and the size of the flex items. However, things get more complex when one or more flex items have specific heights.
Scenario 1: No Specific Heights
Let’s consider a simple example where none of the flex items have specific heights.
<div class="flex-container">
<div>Flex item 1</div>
<div>Flex item 2</div>
<div>Flex item 3</div>
</div>
In this scenario, the height of the flex container will be determined by the sum of the heights of the flex items. The container will stretch or shrink to fit the content.
Scenario 2: One Flex Item with Specific Height
Now, let’s consider a scenario where one of the flex items has a specific height.
<div class="flex-container">
<div>Flex item 1</div>
<div style="height: 200px">Flex item 2</div>
<div>Flex item 3</div>
</div>
In this scenario, the height of the flex container will be determined by the height of the flex item with the specific height (200px). The other flex items will stretch or shrink to fit the remaining space.
Scenario 3: Multiple Flex Items with Specific Heights
What happens when multiple flex items have specific heights?
<div class="flex-container">
<div style="height: 150px">Flex item 1</div>
<div style="height: 200px">Flex item 2</div>
<div style="height: 250px">Flex item 3</div>
</div>
In this scenario, the height of the flex container will be determined by the maximum height of the flex items (250px). The other flex items will stretch or shrink to fit the remaining space.
Key Takeaways
To summarize, the height of a flex container is determined by the following rules:
- If none of the flex items have specific heights, the container will stretch or shrink to fit the content.
- If one or more flex items have specific heights, the container will take the maximum height of the flex items.
Styling Flex Containers with Specific Heights
Now that we understand how the height of a flex container is determined, let’s explore some common styling scenarios.
Example 1: Equal Height Flex Items
What if we want all flex items to have equal heights?
<style>
.flex-container {
display: flex;
flex-wrap: wrap;
}
.flex-item {
flex: 1;
}
</style>
<div class="flex-container">
<div class="flex-item">Flex item 1</div>
<div class="flex-item">Flex item 2</div>
<div class="flex-item">Flex item 3</div>
</div>
In this example, we use the flex property to set the flex factor to 1 for each flex item. This allows the flex items to share the available space equally.
Example 2: Flex Items with Different Heights
What if we want flex items to have different heights?
<style>
.flex-container {
display: flex;
flex-wrap: wrap;
}
.flex-item-1 {
height: 150px;
}
.flex-item-2 {
height: 200px;
}
.flex-item-3 {
height: 250px;
}
</style>
<div class="flex-container">
<div class="flex-item flex-item-1">Flex item 1</div>
<div class="flex-item flex-item-2">Flex item 2</div>
<div class="flex-item flex-item-3">Flex item 3</div>
</div>
In this example, we use the height property to set specific heights for each flex item. The container will then take the maximum height of the flex items.
Common Use Cases
Now that we’ve covered the basics of flex container height and styling, let’s explore some common use cases.
Use Case 1: Responsive Grid Layout
Flexbox is perfect for creating responsive grid layouts. By setting the flex direction to row and wrapping the flex items, we can create a grid that adapts to different screen sizes.
<style>
.grid-container {
display: flex;
flex-wrap: wrap;
}
.grid-item {
flex: 1;
margin: 10px;
}
</style>
<div class="grid-container">
<div class="grid-item">Grid item 1</div>
<div class="grid-item">Grid item 2</div>
<div class="grid-item">Grid item 3</div>
<div class="grid-item">Grid item 4</div>
</div>
Use Case 2: Hero Section with Overlay
Flexbox can also be used to create a hero section with an overlay. By setting the flex direction to column and using absolute positioning, we can create a hero section that adapts to different screen sizes.
<style>
.hero-container {
display: flex;
flex-direction: column;
position: relative;
}
.hero-image {
width: 100%;
height: 500px;
object-fit: cover;
}
.hero-overlay {
position: absolute;
top: 0;
left: 0;
width: 100%;
height: 100%;
background-color: rgba(0, 0, 0, 0.5);
}
</style>
<div class="hero-container">
<img src="hero-image.jpg" alt="Hero image" class="hero-image">
<div class="hero-overlay">
<h1>Hero Section</h1>
</div>
</div>
Conclusion
In conclusion, the height of a flex container is determined by the heights of its flex items. By understanding how flexbox works and applying the right styling techniques, we can create flexible and responsive layouts that adapt to different screen sizes. Whether you’re building a responsive grid layout or a hero section with an overlay, flexbox is an essential tool to have in your CSS toolkit.