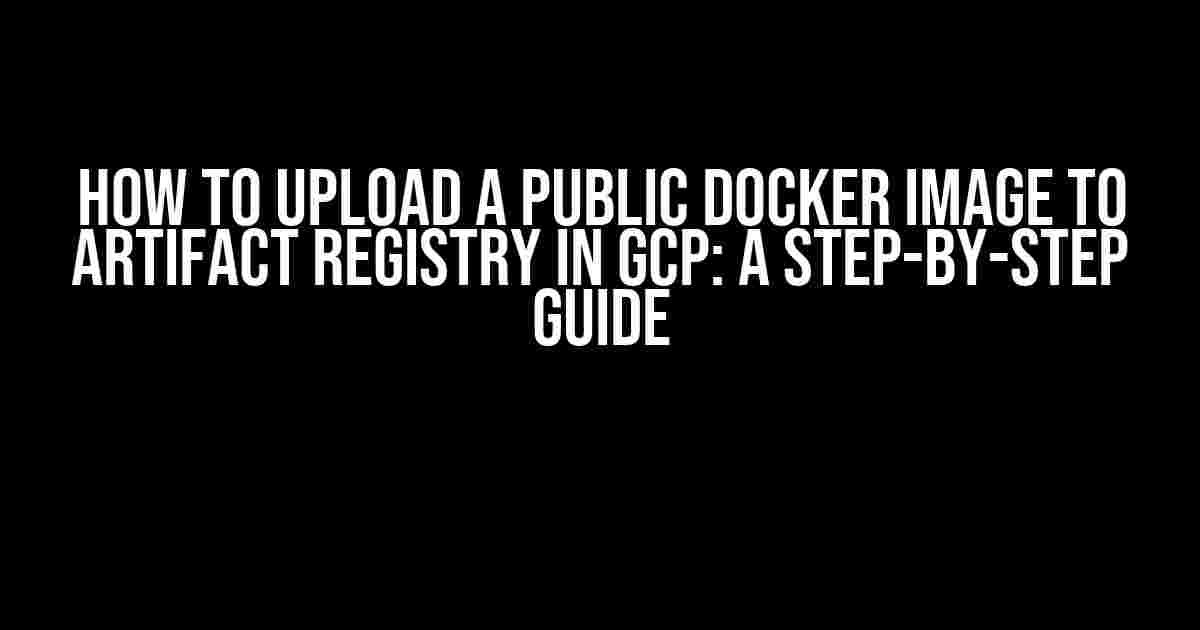Are you tired of using Docker Hub as your go-to registry for storing and managing your Docker images? Look no further! Google Cloud Platform’s (GCP) Artifact Registry is a fantastic alternative that offers a more secure, scalable, and reliable way to store and share your container images. In this article, we’ll take you through the process of uploading a public Docker image to Artifact Registry in GCP.
Why Artifact Registry in GCP?
Before we dive into the tutorial, let’s quickly discuss why you should consider using Artifact Registry in GCP. Here are some compelling reasons:
- Security**: Artifact Registry provides a secure and private registry for your container images, with support for IAM permissions and IP whitelisting.
- Scalability**: GCP’s Artifact Registry is designed to handle large volumes of traffic and scale with your needs.
- Reliability**: With GCP’s robust infrastructure, you can rest assured that your container images are always available and accessible.
- Integration**: Artifact Registry seamlessly integrates with other GCP services, such as Cloud Build, Cloud Run, and Cloud Functions.
Prerequisites
Before we begin, make sure you have the following:
- A Google Cloud Platform account
- A Docker image that you want to upload to Artifact Registry (we’ll use a public image for this example)
- The Google Cloud SDK installed on your machine
- The Docker CLI installed on your machine
Step 1: Create an Artifact Registry Repository
First, you need to create an Artifact Registry repository to store your Docker image. Follow these steps:
- Open the Google Cloud Console and navigate to the Navigation menu (three horizontal lines in the top left corner).
- Click on Artifact Registry under the Tools section.
- Click on the Create Repository button.
- Enter a unique name for your repository (e.g.,
my-docker-repo). - Select a location for your repository (e.g.,
us-central1). - Choose the Public access level (since we’re uploading a public Docker image).
- Click on the Create button.
Step 2: Authenticate with Artifact Registry
Next, you need to authenticate with Artifact Registry using the gcloud command-line tool:
gcloud auth configure-docker
This command sets up your Docker client to use the gcloud CLI to authenticate with Artifact Registry.
Step 3: Tag Your Docker Image
Tag your Docker image with the following format:
-docker.pkg.dev///
Replace the placeholders with your own values:
- : the region where your Artifact Registry repository is located (e.g.,
us-central1). - : your GCP project ID.
- : the name of your Artifact Registry repository (e.g.,
my-docker-repo). - : the name of your Docker image (e.g.,
my-docker-image).
For example:
us-central1-docker.pkg.dev/my-gcp-project/my-docker-repo/my-docker-image
Tag your Docker image using the following command:
docker tag -docker.pkg.dev///
Replace with the name of your Docker image, and the placeholders with your own values.
Step 4: Push Your Docker Image to Artifact Registry
Now, push your tagged Docker image to Artifact Registry using the following command:
docker push -docker.pkg.dev///
This command uploads your Docker image to Artifact Registry.
Step 5: Verify Your Docker Image
Finally, verify that your Docker image has been successfully uploaded to Artifact Registry:
gcloud artifacts docker images list --repository= --location=
This command lists all the Docker images in your Artifact Registry repository, including the one you just uploaded.
Conclusion
That’s it! You’ve successfully uploaded a public Docker image to Artifact Registry in GCP. With this guide, you should now have a better understanding of how to use Artifact Registry as a secure and scalable registry for your container images.
Remember to replace the placeholders with your own values and adjust the instructions according to your specific use case. Happy containerizing!
| Step | Description |
|---|---|
| 1 | Create an Artifact Registry repository |
| 2 | Authenticate with Artifact Registry |
| 3 | Tag your Docker image |
| 4 | Push your Docker image to Artifact Registry |
| 5 | Verify your Docker image |
Here are the 5 FAQs on “How to upload public Docker image to Artifact Registry in GCP”:
Frequently Asked Question
Get your Docker images up and running in no time with these FAQs on uploading public Docker images to Artifact Registry in GCP!
Q: What are the prerequisites to upload a public Docker image to Artifact Registry?
Before you start, make sure you have a Google Cloud Platform (GCP) project, a Docker account, and the Google Cloud SDK installed on your machine. You should also have a basic understanding of Docker and Artifact Registry.
Q: How do I enable the Artifact Registry API in my GCP project?
To enable the Artifact Registry API, navigate to the API Library page in the GCP Console, search for “Artifact Registry API”, and click on the result. Click on the “Enable” button to enable the API.
Q: How do I authenticate with Docker Hub to upload my public image?
To authenticate with Docker Hub, you’ll need to create a secret for your Docker Hub credentials in your GCP project. Run the command `gcloud artifacts docker-credentials init` to create a secret. Then, run `docker login` to authenticate with Docker Hub.
Q: What’s the command to upload my public Docker image to Artifact Registry?
To upload your public Docker image, use the command `gcloud artifacts docker push LOCATION-docker.pkg.dev/PROJECT-ID/REPOSITORY-ID/IMAGE-NAME:TAG`. Replace the placeholders with your actual GCP project ID, repository ID, image name, and tag.
Q: How do I verify that my image has been successfully uploaded to Artifact Registry?
To verify that your image has been successfully uploaded, navigate to the Artifact Registry page in the GCP Console, select your repository, and click on the “Images” tab. You should see your uploaded image listed there!