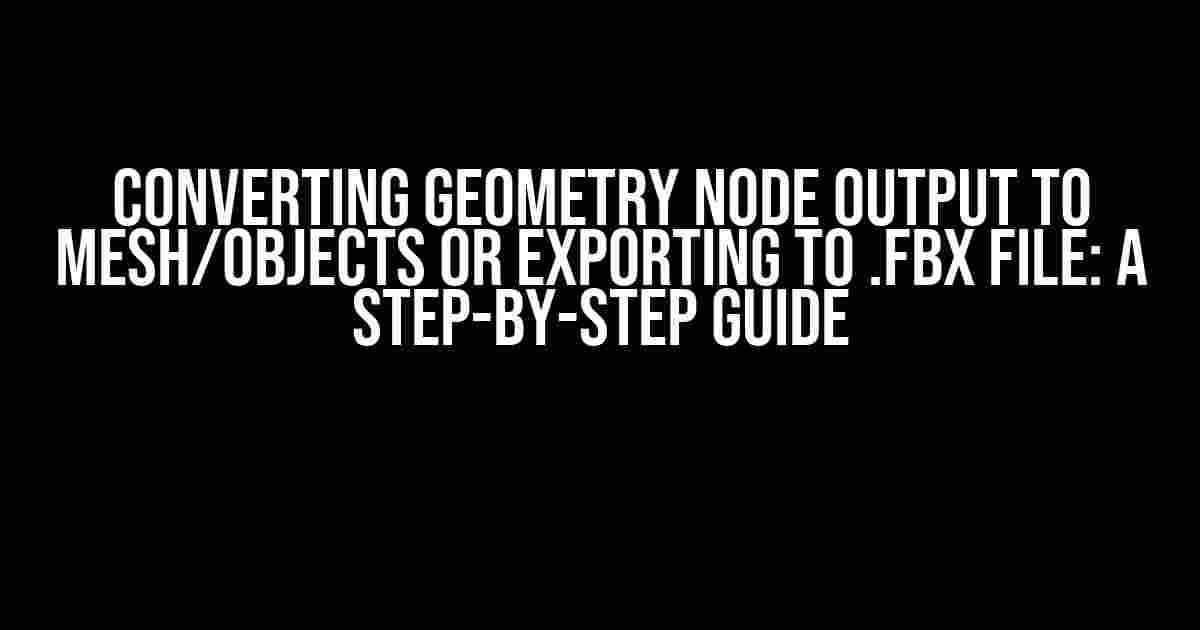Are you tired of staring at a bewildering mess of nodes in Blender’s Geometry Node Editor, wondering how to turn those abstract shapes into tangible mesh objects or export them as .FBX files? Fear not, dear Blender enthusiast! This comprehensive guide will walk you through the process of converting Geometry Node output to mesh/objects and exporting it in a .FBX file, complete with crystal-clear explanations and step-by-step instructions.
Understanding Geometry Nodes
Why Convert Geometry Node Output?
So, why would you want to convert Geometry Node output to mesh/objects or export it as a .FBX file? Well, there are several reasons:
- Compatibility**: Not all software or platforms support Geometry Node output. By converting it to a mesh/object or exporting it as a .FBX file, you can share your work with others or use it in other applications.
- Efficiency**: Geometry Nodes can be computationally intensive. Converting the output to a mesh/object can significantly improve performance and reduce rendering times.
- Flexibility**: Mesh/objects and .FBX files offer more flexibility in terms of editing, animation, and rendering options compared to Geometry Node output.
Converting Geometry Node Output to Mesh/Objects
Now that we’ve covered the basics, let’s dive into the conversion process. There are two methods to convert Geometry Node output to mesh/objects:
Method 1: Using the “Mesh from Geometry” Node
This method is perhaps the most straightforward way to convert Geometry Node output to a mesh/object:
- In the Geometry Node Editor, select the node that outputs the geometry you want to convert.
- Press
Ctrl + Shift + Spaceto open the Node Search panel. - Type “Mesh from Geometry” and select the node from the search results.
- Drag and drop the “Mesh from Geometry” node into your node tree, connecting it to the output of your original node.
- Adjust the settings of the “Mesh from Geometry” node as needed (e.g., mesh precision, tessellation).
- Press
F12to render the scene, and you’ll see the converted mesh/object in the 3D view.
Method 2: Using the “To Mesh” Operator
This method is a bit more involved but offers more control over the conversion process:
- Select the object that you want to convert the Geometry Node output to.
- Press
Tabto enter Edit Mode. - Press
Ctrl + Shift + Rto open the To Mesh operator. - In the To Mesh operator, select the Geometry Node output as the input.
- Adjust the settings of the To Mesh operator as needed (e.g., mesh precision, tessellation).
- Click the “Apply” button to convert the Geometry Node output to a mesh/object.
Exporting Geometry Node Output as a .FBX File
Now that we’ve covered converting Geometry Node output to mesh/objects, let’s explore exporting it as a .FBX file:
Method 1: Using the “FBX Export” Node
This method is similar to the “Mesh from Geometry” node method:
- In the Geometry Node Editor, select the node that outputs the geometry you want to export.
- Press
Ctrl + Shift + Spaceto open the Node Search panel. - Type “FBX Export” and select the node from the search results.
- Drag and drop the “FBX Export” node into your node tree, connecting it to the output of your original node.
- Adjust the settings of the “FBX Export” node as needed (e.g., export options, file path).
- Press
F12to render the scene, and the .FBX file will be exported.
Method 2: Using the Export Menu
This method is a more traditional way of exporting .FBX files in Blender:
- Select the object that you want to export the Geometry Node output from.
- Go to
File > Export > FBX (.fbx). - In the Export FBX window, select the Geometry Node output as the export object.
- Adjust the export settings as needed (e.g., export options, file path).
- Click the “Export FBX” button to export the .FBX file.
Tips and Tricks
Here are some additional tips to keep in mind when working with Geometry Node output:
- Optimize your node tree**: Simplify your node tree to reduce computational complexity and improve performance.
- Use proxy objects**: Create proxy objects to reduce the complexity of your scene and improve rendering times.
- Experiment with different export options**: Try different export options to find the best balance between quality and file size.
Conclusion
Converting Geometry Node output to mesh/objects or exporting it as a .FBX file is a straightforward process that requires some understanding of Blender’s node-based workflow. By following the methods outlined in this guide, you’ll be able to convert your abstract Geometry Node creations into tangible, usable assets. Remember to optimize your node tree, experiment with different export options, and don’t be afraid to get creative with your Geometry Node projects!
| Method | Description |
|---|---|
| Mesh from Geometry Node | Converts Geometry Node output to a mesh/object using a node. |
| To Mesh Operator | Converts Geometry Node output to a mesh/object using an operator. |
| FBX Export Node | Exports Geometry Node output as a .FBX file using a node. |
| Export Menu | Exports Geometry Node output as a .FBX file using the export menu. |
// Example node tree for converting Geometry Node output to a mesh/object
Geometry Node Output -> Mesh from Geometry Node -> Mesh/Object
By now, you should be well on your way to converting your Geometry Node output to mesh/objects or exporting it as a .FBX file. Happy Blending!
Frequently Asked Question
Get ready to unleash the power of geometry nodes and bring your creations to life!
How can I convert geometry node output to mesh/objects in Blender?
To convert geometry node output to mesh/objects in Blender, simply select the geometry node output and press Ctrl + C to copy it. Then, go to the 3D view and press Ctrl + Shift + A to convert the copied geometry to a mesh. Voilà! You now have a mesh object in your scene.
Can I export geometry node output as a .fbx file?
Yes, you can! To export geometry node output as a .fbx file, first, convert the geometry node output to a mesh object as described above. Then, select the mesh object and go to File > Export > FBX (.fbx). In the export settings, make sure to select the mesh object as the exportable object, and you’re good to go!
What if I want to export multiple geometry node outputs as a single .fbx file?
To export multiple geometry node outputs as a single .fbx file, you’ll need to merge them into a single object. Select all the geometry node outputs and press Ctrl + J to join them into a single object. Then, follow the steps above to export the merged object as a .fbx file.
Will the exported .fbx file retain the original geometry node properties?
Unfortunately, when you export a geometry node output as a .fbx file, the original geometry node properties will not be preserved. The exported file will contain the final mesh data, but not the underlying geometry node structure or properties.
Can I use other file formats to export geometry node output?
Yes, you can! Blender supports a wide range of file formats for exporting geometry node output, including OBJ, STL, and Collada (.dae), among others. Simply select the desired file format in the export settings, and Blender will take care of the rest.