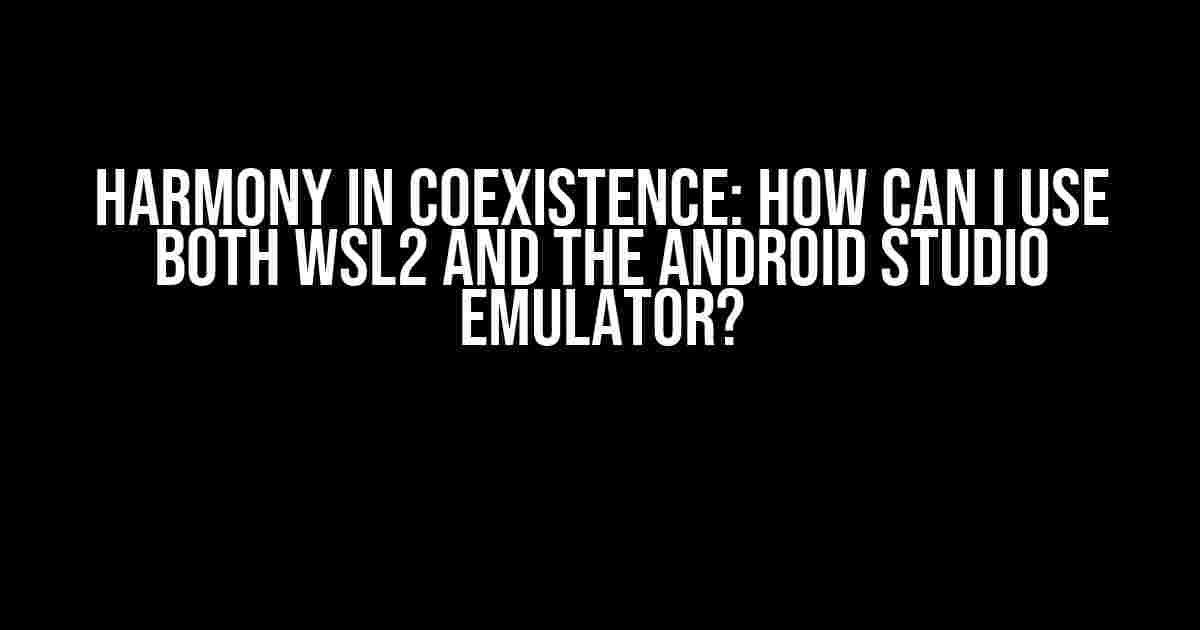Are you a developer who wants to take advantage of the best of both worlds? Do you want to harness the power of Windows Subsystem for Linux 2 (WSL2) and the Android Studio emulator at the same time? You’re in luck! In this article, we’ll guide you through the process of using both WSL2 and the Android Studio emulator in harmony.
What are WSL2 and the Android Studio emulator?
Before we dive into the instructions, let’s take a brief look at what WSL2 and the Android Studio emulator are:
Windows Subsystem for Linux 2 (WSL2)
WSL2 is a compatibility layer developed by Microsoft that allows you to run a Linux environment directly on Windows. With WSL2, you can install a Linux distribution of your choice, such as Ubuntu, Kali Linux, or Debian, and run it alongside Windows 10. This allows you to leverage the power of Linux while still using your familiar Windows environment.
Android Studio emulator
The Android Studio emulator is a virtual device that mimics the behavior of a physical Android device. It allows you to test and run your Android applications on your computer without needing an actual Android device. The emulator provides a sandboxed environment for testing, debugging, and verifying your app’s functionality.
Why use both WSL2 and the Android Studio emulator?
Using both WSL2 and the Android Studio emulator can provide numerous benefits:
- **Faster development**: With WSL2, you can run Linux commands and scripts faster, which can accelerate your development process. Meanwhile, the Android Studio emulator allows you to quickly test and iterate on your app.
- **Better collaboration**: WSL2 enables you to share your Linux environment with teammates, making it easier to collaborate on projects. The Android Studio emulator ensures that everyone can test the app in a consistent environment.
- **Improved testing**: By using both WSL2 and the Android Studio emulator, you can test your app on a variety of platforms, including Linux and Android, ensuring a more comprehensive testing process.
Setting up WSL2 and the Android Studio emulator
Now that we’ve covered the benefits, let’s dive into the setup process:
Step 1: Enable WSL2 on Windows 10
To enable WSL2 on Windows 10, follow these steps:
- Open the Start menu and search for “Turn Windows features on or off.”
- Check the box next to “Windows Subsystem for Linux” and click “OK.”
- Restart your computer.
Step 2: Install a Linux distribution
Next, you’ll need to install a Linux distribution of your choice:
- Open the Microsoft Store and search for “Linux.”
- Choose the Linux distribution you want to install, such as Ubuntu or Kali Linux.
- Click “Get” to download and install the distribution.
- Launch the distribution and set up your username and password.
Step 3: Install Android Studio
Now, let’s install Android Studio:
- Download the Android Studio installer from the official website.
- Run the installer and follow the prompts to install Android Studio.
- Launch Android Studio and set up your development environment.
Step 4: Configure the Android Studio emulator
Configure the Android Studio emulator to use the WSL2 environment:
- Open Android Studio and navigate to “Tools” > “SDK Manager.”
- In the “SDK Tools” tab, click the “Edit” button next to “Android Emulator.”
- In the “Emulator Settings” window, select “Use Host GPU” and set the “Emulator engine” to “Auto.”
- Click “OK” to save the changes.
Running the Android Studio emulator from WSL2
Now that you’ve set up WSL2 and the Android Studio emulator, let’s run the emulator from WSL2:
Step 1: Open WSL2
Open the Linux distribution you installed earlier by searching for it in the Start menu.
Step 2: Navigate to the Android SDK directory
Navigate to the directory where you installed the Android SDK:
cd ~/.android/android-sdk
Step 3: Run the emulator
Run the emulator using the following command:
./emulator -avd
Replace `
Troubleshooting common issues
While setting up WSL2 and the Android Studio emulator, you might encounter some issues:
Issue 1: Emulator not detecting WSL2
If the emulator doesn’t detect WSL2, try restarting the emulator or checking the WSL2 configuration.
Issue 2: Performance issues
If you experience performance issues, try adjusting the emulator settings or closing other resource-intensive applications.
Issue 3: Unable to install Linux distribution
If you’re unable to install a Linux distribution, check the Windows 10 version and ensure it’s compatible with WSL2.
Conclusion
In conclusion, using both WSL2 and the Android Studio emulator can significantly boost your development productivity. By following the instructions outlined in this article, you can harness the power of Linux and Android to create innovative and scalable applications. Remember to troubleshoot any issues that arise and take advantage of the benefits that WSL2 and the Android Studio emulator provide.
| WSL2 Benefits | Android Studio Emulator Benefits |
|---|---|
| Faster development | Quicker testing and iteration |
| Better collaboration | Consistent testing environment |
| Improved testing | Comprehensive testing |
Now, go ahead and unleash your creativity by using WSL2 and the Android Studio emulator in harmony!
Happy coding!
Frequently Asked Question
Are you having trouble using both WSL2 and the Android Studio emulator? Worry not, friend! We’ve got you covered.
Can I run WSL2 and the Android Studio emulator simultaneously?
Yes, you can! However, you’ll need to ensure that WSL2 is configured to use a different network adapter than the emulator. You can do this by running the command `wsl –shutdown` and then `wsl –unregister`, followed by `wsl –register` and finally `wsl –start`. This will allow both WSL2 and the emulator to run simultaneously without any conflicts.
Will I experience any performance issues while running both WSL2 and the emulator?
Possibly. Running both WSL2 and the emulator can consume significant system resources, which might lead to performance issues. However, by allocating sufficient resources to each and configuring your system properly, you can minimize any potential issues. Just ensure you have enough RAM, CPU, and disk space to spare!
Do I need to configure my firewall to use both WSL2 and the emulator?
Yep! You’ll need to configure your firewall to allow incoming and outgoing traffic on the necessary ports. This will ensure that both WSL2 and the emulator can communicate with each other and the outside world without any issues. Don’t worry; it’s a straightforward process, and you can find plenty of guidance online.
Can I use a single network adapter for both WSL2 and the emulator?
Unfortunately, no. Using a single network adapter for both WSL2 and the emulator can lead to conflicts and connectivity issues. It’s best to use a separate network adapter for each to ensure stable and reliable connections.
Are there any specific system requirements for running WSL2 and the emulator together?
Yes, there are! You’ll need a 64-bit operating system, Windows 10 or later, and a valid Android Studio installation. Additionally, ensure you have sufficient system resources, such as RAM, CPU, and disk space, to run both WSL2 and the emulator smoothly.