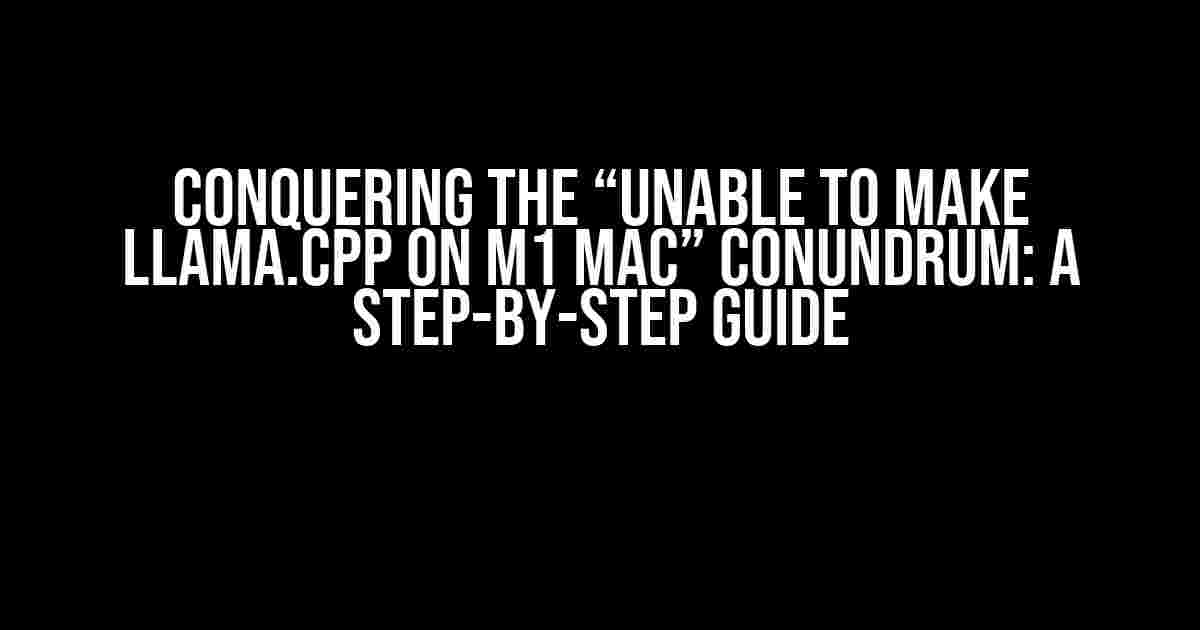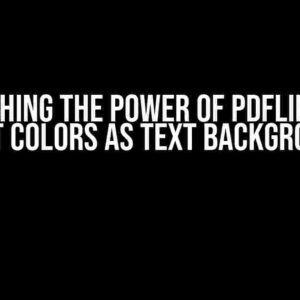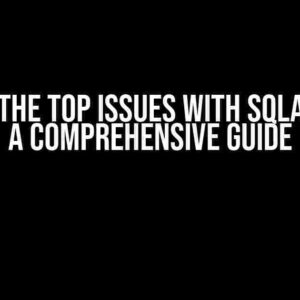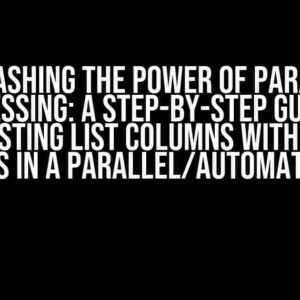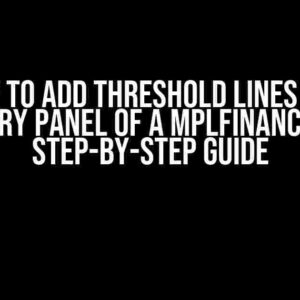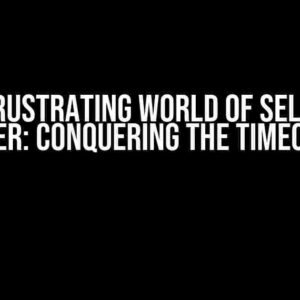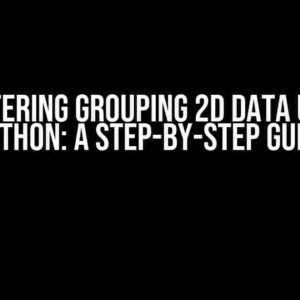If you’re reading this, chances are you’ve stumbled upon the frustrating error message “Unable to make llama.cpp on M1 Mac” while trying to build a project or run a program on your shiny new M1 Mac. Don’t worry, you’re not alone! This article is here to help you navigate the treacherous waters of macOS and C++ compilation, so buckle up and let’s dive in!
What’s the deal with llama.cpp?
Before we dive into the solutions, let’s quickly understand what’s going on behind the scenes. `llama.cpp` is likely a part of the C++ compiler’s internal workings, responsible for generating machine code for your program. When your Mac says it’s “Unable to make llama.cpp”, it means the compiler is having trouble generating the necessary code for your program to work.
The Culprits: ARM Architecture and Rosetta 2
The M1 Mac’s ARM-based architecture is the primary culprit behind this issue. The C++ compiler, by default, is optimized for x86-64 architecture, which is different from ARM. Rosetta 2, Apple’s translation layer, helps bridge this gap, but it’s not perfect. When Rosetta 2 tries to translate x86-64 code to ARM, things can get messy, leading to our beloved error message.
Solution 1: Update Your Compiler and Toolchain
The first step in resolving this issue is to ensure you’re running the latest versions of your compiler and toolchain. You might need to update your Xcode installation or install the necessary tools manually. Follow these steps:
xcode-select --install(install Xcode command-line tools)xcodebuild -version(check Xcode version)xcode-select --switch /Applications/Xcode.app(switch to the latest Xcode version)
If you’re using a third-party compiler or toolchain, make sure you’re running the latest version. You can usually find updates on the vendor’s website or through your package manager.
Solution 2: Use the Correct Compiler Flags
Sometimes, the compiler needs a little nudge in the right direction. You can try adding specific flags to your compiler command to force it to generate ARM-compatible code. Here are a few options:
clang++ -arch arm64 -isysroot /Applications/Xcode.app/Contents/Developer/Platforms/iOS.platform/Developer/SDKs/iPhoneOS.sdk your_program.cpp -o your_program
In this example, we’re telling the compiler to:
-arch arm64: generate ARM64-compatible code-isysroot /Applications/Xcode.app/Contents/Developer/Platforms/iOS.platform/Developer/SDKs/iPhoneOS.sdk: use the iOS SDK to resolve dependencies
Adjust the flags according to your specific needs and compiler version. You might need to experiment with different combinations to find the one that works for you.
Solution 3: Disable Rosetta 2 (Not Recommended)
As a last resort, you can try disabling Rosetta 2 altogether. This will force your Mac to use the native ARM architecture, but keep in mind that this might break compatibility with some x86-64 applications.
defaults write com.apple.rosetta.disable -bool true
Remember, this is not a recommended solution, as it might cause issues with other programs on your Mac.
Solution 4: Use a Virtual Machine or Cross-Compiler
If none of the above solutions work, you can resort to using a virtual machine or cross-compiler to build your project. This might add an extra layer of complexity, but it can provide a workaround for the “Unable to make llama.cpp on M1 Mac” issue.
VIRTUAL MACHINE
You can install a virtual machine like VMware or VirtualBox, and run an x86-64-based operating system (e.g., Ubuntu) inside the virtual machine. This will allow you to compile your project using the native x86-64 compiler.
CROSS-COMPILER
A cross-compiler is a tool that generates code for a different architecture than the one it’s running on. You can use a cross-compiler like GCC or Clang to generate ARM-compatible code on your M1 Mac.
sudo apt-get install gcc-aarch64-linux-gnu
This will install the GCC cross-compiler for ARM64. You can then use the following command to compile your program:
aarch64-linux-gnu-gcc your_program.cpp -o your_program
Troubleshooting Tips
Before throwing in the towel, try these additional troubleshooting steps:
- Ensure your project’s build settings are correct, and the compiler is set to use the correct architecture.
- Check for any dependencies or libraries that might be causing issues.
- Try compiling a simple “Hello World” program to isolate the issue.
- Search for similar issues online, as the solution might be specific to your project or compiler version.
Conclusion
Conquering the “Unable to make llama.cpp on M1 Mac” error message requires patience, persistence, and a willingness to experiment with different solutions. By following the steps outlined in this article, you should be able to overcome this obstacle and successfully compile your C++ program on your M1 Mac.
Remember, the M1 Mac’s ARM architecture is still relatively new, and compatibility issues are to be expected. As developers, it’s our job to adapt and find creative solutions to these challenges. Happy coding!
| Solution | Description |
|---|---|
| Update Compiler and Toolchain | Ensure you’re running the latest versions of your compiler and toolchain. |
| Use Correct Compiler Flags | Add specific flags to your compiler command to force ARM-compatible code generation. |
| Disable Rosetta 2 | Disable Rosetta 2 to force native ARM architecture, but be aware of potential compatibility issues. |
| Use a Virtual Machine or Cross-Compiler | Use a virtual machine or cross-compiler to build your project, providing a workaround for the issue. |
By following these solutions, you’ll be well on your way to resolving the “Unable to make llama.cpp on M1 Mac” error and getting back to coding!
Frequently Asked Question
Get the answers to your most burning questions about “Unable to make llama.cpp on M1 Mac” below!
Why am I getting an error while trying to make llama.cpp on my M1 Mac?
You’re likely experiencing compatibility issues due to the differences between the M1 chip’s ARM architecture and the x86 architecture used by most development tools. This can lead to errors when trying to compile code written for x86 systems.
What do I need to do to get llama.cpp working on my M1 Mac?
You’ll need to update your development tools to support ARM architecture. This might involve installing Rosetta, a translation layer that allows x86 applications to run on M1 Macs, or recompiling your code using ARM-compatible tools like Apple’s Xcode or a compatible compiler.
Will using Rosetta solve all my problems?
Not quite. While Rosetta can help you run x86 applications on your M1 Mac, it may not provide the best performance or efficiency. You may still encounter issues or limitations, especially if your code relies on specific x86 instructions or low-level system calls.
Can I use a virtual machine or emulator to run x86 code on my M1 Mac?
Yes, you can use virtualization software like Parallels, VMware, or VirtualBox to run an x86 virtual machine on your M1 Mac. This will allow you to run x86 code, but be aware that performance might not be optimal, and you’ll need to purchase a separate x86 operating system license.
Is there a long-term solution to this problem?
Yes, as more developers transition to M1 Macs, we can expect to see more ARM-compatible tools and libraries being developed. In the meantime, it’s essential to stay up-to-date with the latest developments and updates from Apple and the open-source community to ensure a smooth transition to ARM-based development.